ویدیو آمورشی پنجره ابزار ایلوستریتور ۲۰۱۸

به قدم سوم آموزش ایلوستریتور خوش آمدید
ما در این بخش به پنجره ابزار ایلوستریتور پرداختیم, در بخش قبلی که قدم دوم ایلوستریتور نام داشت به آموزش محیط ایلوستریتور پرداختیم و در بخش قبلی آن به آموزش نحوه خروجی گرفتن از ایلوستریتور پرداختیم و در آموزش قبلی آن به نحوه نصب و کرک ایلوستریتور پرداختیم که شما میتوانید برای مشاهده این قسمت از منوی بالای سایت اقدام فرمایید
نمای کلی پنل ابزار ایلوستریتور
ویدیو پنل ابزار ایلوستریتور
ابزارهای ایلوستریتور عموماً در سمت چپ نرم نمایش داده میشوند و شامل ابزارهای طراحی بسیار زیادی میباشند که ازجمله میشود به پرکاربردترین آنها:
- سلکشن تول: ابزاری بای انتخاب و سلکت آبجکت ها
- دایرکت سلکشن تول: ابزاری برای انتخاب و سلکلت قسمتی از آبجکت ها
- مجیک وند تول: ابزاری برای انتخاب هوشمند قسمتی از آبجکت ها
- لسو تول: ابزاری برای انتخاب آزادنه پس ها و آبجکت ها
- آرت بورد تول: ابزاری برای انتخاب. تغیر و ایجاد آرت بورد جدید
- اریا تایپ تول: همان طور که از شکل این ابزار مشخصه این ابزار برای تایپ در درون شیپ ها و آبجکت هاست
- ورتیکال تایپ تول: برای تای از بالا به پایین
- روتیت تول: ابزاری برای چرخش و چرخاندن آبجکت ها
- رفلکت تول: ابزاری برای رفلکلت های عمودی و افقی برای آبجکت ها
- پاپت وارپ تول: برای اضافه کردن وارپ بر روی اجسام
- فری ترنسفوری تول: برای جا به جایی و بزرگنمایی اجسام
- پن تول: ابزار محبوب طراحان:) این ابزار به شما کمک میکند تا وصل کردن چند پویینت و پس به هم به شکل دلخواهتان برسید
- اد آنچر پوینت تول: برای اضافه کردن پویینت با آبجکت
- پینت براش: ابزاری برای رنگ آمیزی آبجکت ها
- مش تول: ابزاری برای رنگ آمیزی هوشمندانه و ترکیبی آبجکت
- گردینت تول: ابزاری برای رنگ آمیزی ترکیبی آبجکت ها
- شیپ بولدر تول: ابزاری برای ساخت. ادیت و ترکیب آبجکت ها
و…
پرداختیم که در ویدیو آموزشی بالا تماما آن هارا توضیح خواهیم داد.
این ابزارها در پنل ابزار ایلوستریتور به شما کمک میکنند تا در اشکال وکتور موردنظرتان تغییراتی که میخواهید را به وجود آورید مثل:
- برش دادن
- تایپ کردن
- طراحی کردن
- کشیدن نمودار
- ایجاد سمبل
- انتخاب پَس ها
و…که تماماً در فیلم بالا آنها را توضیح دادهایم:)
کار با پنجره ابزار ایلوستریتور
ابزارهای پنهان
هر ابزار در ایلوستریتور شامل چند زیرمجموعه است که زیرمجموعهها پنهان هستند.
به گفته شرکت ادوبی علت این کار این است که پنل ابزار ایلوستریتور شلوغ و بههمریخته نشود تا مدیریت آن سادهتر باشد!
من خودم اوایل بر این باور بودم که ادوبی قصد آزار کاربرانش را دارد:))))
لازم به ذکر است که بگویم تمام ابزارها ایلوستریتور شامل زیرمجموعه نمیباشند و فقط بخشی از ابزارها زیرمجموعه دارند و این کاملاً در پنل ابزار ایلوستریتور مشخص است چون ابزارهایی که زیرمجموعه دارند {فلشی ریز و مثلثی مانند را میشود در کنارشان مشاهده کرد}
برای باز کردن منوی مخفیِ ابزارها میتوانید ماوس خود را بر روی مثلث ریز کنار شکل ببرید و روی آن کلیک راست را نگهدارید تا منوی ما باز شود:)
تنظیمات هر ابزار در پنجره ابزار ایلوستریتور
بعضی از ابزارهای ایلوستریتور شامل تنظیمات مخصوص به خودشان هستند و پنجره تنظیمات مخصوص به خود رادارند مثل:
- پینت براش تول
- سمبل اسپری تول
- آی دراپر تول
- مجیک وند تول
- آرت بورد تول
- و…
که با دو بار کلیک بر روی هر ابزار متوانید پنجره تنظیمات آن ابزار در ایلوستریتور را مشاهده و با توجه به کارتان تغیر دهید.
که در فیلم بالا تماماً آن را بررسی خواهیم کرد.
حرکت پنل ابزار
برای حرکت پنل ابزار میتوانید قسمت بالای این پنل را گرفته و به قسمت موردنظر برده و رها کنید
دو یا تکستون
با کلیک بر روی فلش بالای پنل ابزار میتوانید آن را به حالت دو ستون و یا تکستون دربیاورید
فراخوانی پنجره ابزار ایلوستریتور
اگر پنل را در نرمافزار ایلوستریتور مشاهده نکردید و یا بهاشتباه آن را پاک کردید نترسید:)
و با حفظ خونسردی به این {window-tool} مسیر بروید و آن را دوباره فراخوانی کنید
تبدیل هر ابزار به پنل جداگانه در پنجره ابزار ایلوستریتور
اگر از ابزاری بیشت از حد استفاده میکنید و دوست دارید که آن ابزار و زیرمجموعههایش را به شکل یک پانل در اختیار داشته باشید.
ساخت پنل ابزار شخصی برای پنجره ابزار ایلوستریتور
ممکن شما از برخی از ابزارها م زیر منو ابزار ها در ایلوستریتور بیش از دیگر ابزار ها استفاده کنید به شما پیشنهاد میکنیم که برای خود یک پنل ابزار شخصی درست کنید تا فقط ابزارهای موردنیاز خودتان داخل آن باشد تا وقت کمتری را صرف گشت گذار برای پیدا کردن ابزار موردنظرتان در پنل ابزار ایلوستریتور کنید.
برای ساخت پنل ابزار شخصی:
۱= وارد {window-tool-ad new tool} مسیر شوید
۲= بر روی new tool پنل کلیک کنید
۳= اسم پنل را انتخاب کنید و ok را بزنید.
حالا ایلسوتریتو به شما پنجرهای جدید و خالی از ابزار را میدهد که در آن فقط قسمت رنگ و استروک موجود است که نمیتوانید آن را از پنل حذف و یا جا به جا کنید.
حال از هر ابزار که مایل هستید یکی را به انتخاب خود بکشید و بر روی پنجرهای که ایلوستریتور به شما داده است رها کنید تا آن پنل اضافه شود.
دقیقاً همین کار را نیز میتوانید با زیر منوها انجام دهید. بر روی مثلث کوچک روی آیکون کلیک راست را نگهدار تا پنجره زیرمجموعهها باز شود و بعد به انتخاب یکی را به پنلتان اضافه کنید.
من خودم همیشه سعی میکنم که از یک پنل شخصی را در پنجره ابزار ایلوستریتور برای کارهایم استفاده کنم تا وقتم را در بین ابزارها تلف نکنم.
یا به قول یکی از شاگردانم: پیرنشیم لای این همه ابزار:)))
مدیریت پنل های ابزار ساخته شده
خب حالا ما برای خودمان چندین پنجره سفارشی ساختیم و میتوانیم از قسمت{wndow-tool-manage panel tool}آنها را مدیریت حذف و یا تغیر نام دهیم.
از این بخش میتوانید تمام پنجرههایی که ساختیم و آنها را سیو کردیم در پنجره ابزار ایلوستریتور فراخوانی کنیم.
A= لیست پنل های ابزاری که تا به حال ساختید را میتوانید از این قسمت مشاهده کنید و آن ها را حذف و یا انتخاب کنید.
B= حذف پنل انتخاب شده
C= کپی کردن پنلی که آن را انتخاب کردید
D= عوض کردن اسم پنل که آن را انتخاب کردید.
این مطلب با کمک کمپانی ادوب نوشته شده است.
ممنون از اینکه این مطلب را مطالعه کردید:)
برای آشنایی بیشتر با پنجره ابزار ایلوستریتور میتوانید ویدیو اول صفه را مشاهده کنید.
نظرات شما دلگرمی ماست برای ادامه این مسیر
مطالب زیر را حتما مطالعه کنید
22 دیدگاه
به گفتگوی ما بپیوندید و دیدگاه خود را با ما در میان بگذارید.


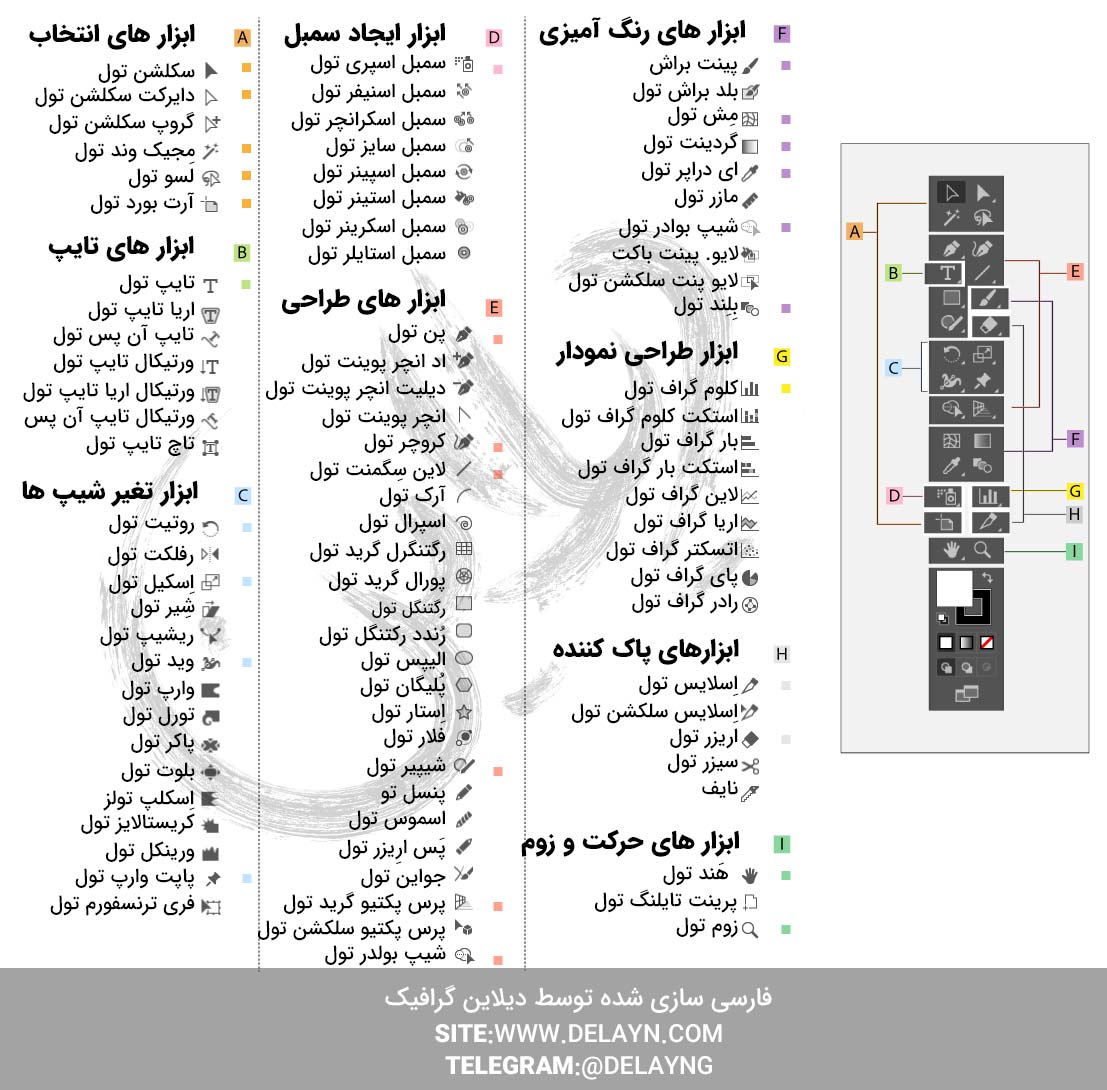


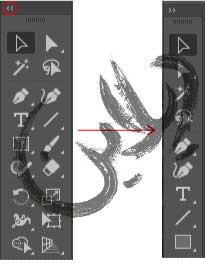











khaste nabashi pahlevon
سلام
خیلی ممنون عالیه :)))
فقط چرا آموزش هاتونو توی تلگرام نمیذارید که دانلود کنیم و نگهشون داریم؟
عزیزم ایشون کانالو زود زدن
با سلام و خدت قوت به تیم دیلاین گرافیک
امیدوارم بتونم از تیم حرفه ای شما مطالب مفید و کارامد یاد بگیرم . سپاس از اموزش های عالیتون
سلام خوب بود فقط ۲ تا مشکل هست
یکی اینکه این پلیر که گذاشتی تو سایتت لوگوی خودشو از اول تا آخر آموزشات میندازه وسط فیلم خیلی رو مخه و همینطور از تو گوشی نمیشه فول اسکرین دیدش اما از pc شد لطفا فیلماتو یا تو آپارات آپلود کن لینک بذار چون پلیرش عالیه یا یه پلیر دیگه بزار که لوگوش تو چش نباشه
دوم اینکه البته درس شد ولی تا دقیقه ۳۰ اینا از یه شیپ سیاه رنگ استفاده کردی که هم چشم اذیت می کرد هم رو مخ بود چون دیده نمیشد بعضی چیزا
سوم این که مفید بود مرسی دستست درد نکنه استفاده میکنیم
آقا دمت گرم خیلی مردی
سلام
دستت درد نکنه خیلی زحمت کشیدی فقط نتونستم درست ببینم ببینم بخاطر موسیقی که پس زمینه گذاشتی واقعا رو اعصابه ! پس زمینه یه موسیقی ملایم میذاشتید خیلی بهتر بود البته از آموزشهای دیگه ای که گذاشتید استفاده کردم و واقعا عالی بودند . باز هم ممنونم
ممنونم حسین از توجهت به آموزش جعبه ابزار ایلوستریتور
حتما در قسمت های بعدی روش کار میکنم
این آموزش تخصصی ایلستریتور چیه که تو این فیلم میگین توضیحات کامل داره؟
سلام دوست عزیز, پکیج آموزش تخصصی ایلوستریتور برای بازار کار در حال آماده سازی هستش آماده شد تو کانال اعلام میکنم.
ممنون از آموزشاتون اما متاسفانه بخاطر موسیقی زمینه اصلا نمیتونم تمرکز کنم با فیلم و همچنین فک میکنم همش یه تیزره که دارین نمایش میدین اونم بخاطر موسیقی.
لطفا تنها از صدای خوب خودتون بدون هیچ صدای اضافه ی دیگه در آموزشای آیندتون استفاده کنید مرسی.
سلام استاد واقعا عااااااالی بود
فقط این موزیک رو یا قطع کنید یا یک موزیک ملایم بزارید ممنونم
استاد ممنونم خیلی خوب قسمت ابزار ایلوستریتور رو توضیح دادین
فقط موزیکو قطع کنین
عالی بود خیلی چیزا یاد گرفتم واقعا ممنونم
سلام تازه دو روزه تونستم همه فیلما رو دانلود کنم و شرو کنم به دیدن آموزشاتون به نظرم شما مدرس بسیار بسیار عالی هستید گاهی وقتا از راه حلی ک گفتید چیز ساده تری پیدا می کنم اما توضیح دادن شماست ک اینقد کارو ساده می کنه ک می تونم راه ساده تریم پیدا کنم
خوشحالیم از اینکه مطالب به کارتون اومده
سلام من پوریا هستم نسخه c6 لستریتور را دارم اما وقتی مربع می کشم نمی تونم گوشه هاشو گرد کنم لطفا راهنمایی کنید من را .
سلام.ممنون از مطالب خوب و مفیدتون،موفق باشید🙏🏾🌹
سلام استاد آموزش عالیه.
خسته نباشید..آموزش هاتون عاالیه…سپاس
بسیار عالی
سلام برای اینکه در طراحی و ایده پردازی بهتر بشم باید چکار کنم؟